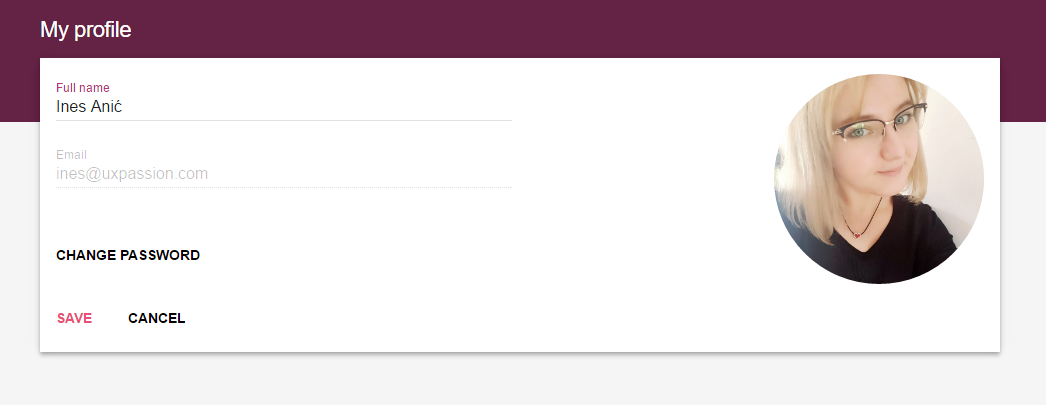Welcome to your Wallery Dashboard!
In most cases, Wallery Dashboard is the first thing you will see after a successful login to Wallery.
Wallery Dashboard will be home to all of your walls and hubs. It also offers access to your account settings and various Wallery features you will be using.
Getting started with Wallery Dashboard: An overview
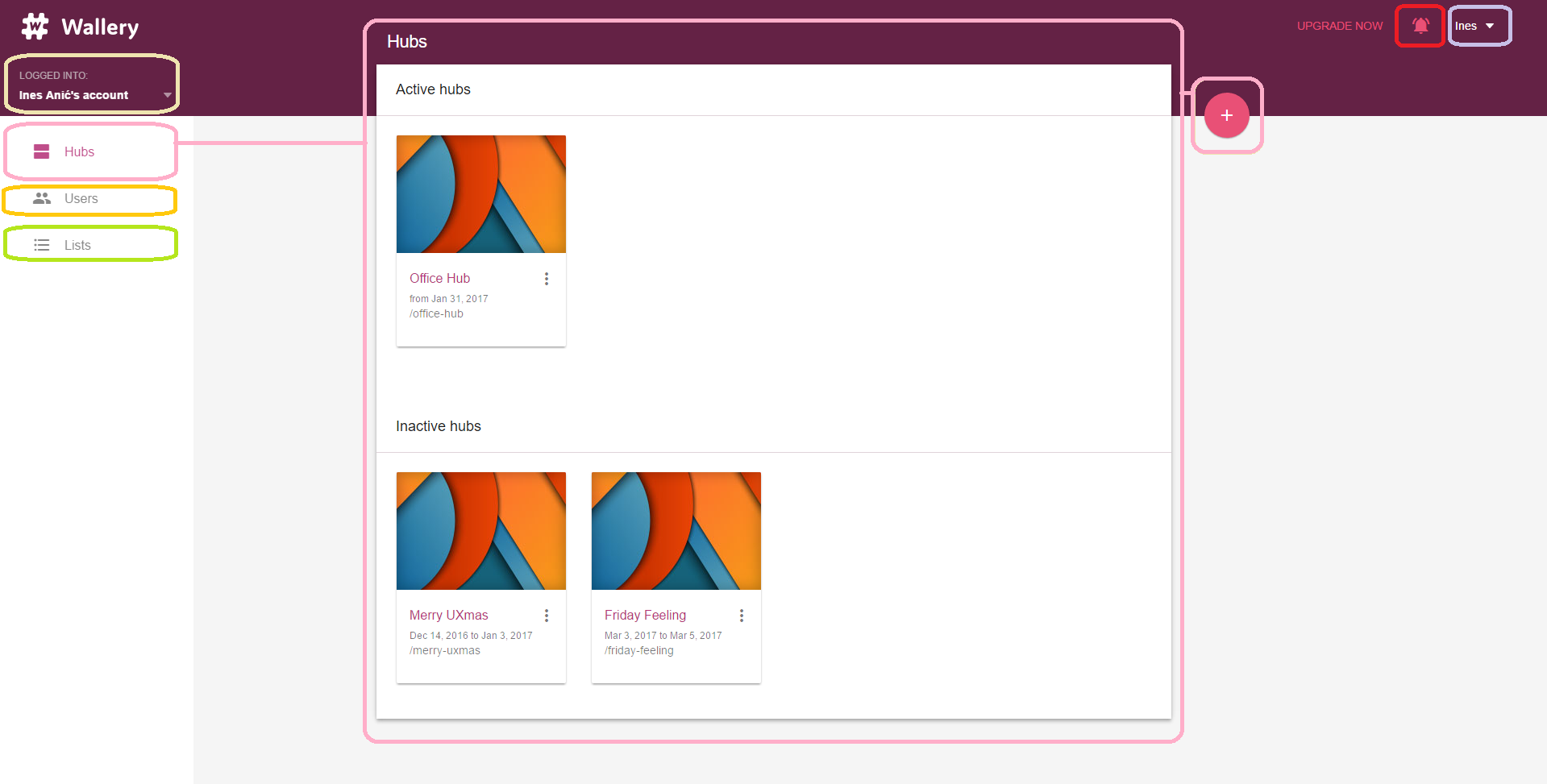
Your Wallery Dashboard consists of six important elements.
The center of the screen homes your Wallery Hubs. All of your active and inactive social media walls and hubs alike are displayed front and center in this area. Right next to your Hubs you will see a “+” button. Click this button to start designing your first hub!
On the left side of the screen, at the very top, you will see Account Information. Here, you can see which organization you are currently logged into, as well as manage your accounts or switch between organizations.
If you have just created your Wallery account, you will see you are logged into your organization, but if you become a member of another user’s organization, this will be where you can switch between organizations to create and edit hubs.
In the menu picker beneath you will find the Users menu and a place where you can create and edit your Lists.
On the upper right side of your screen, you will find a small icon of a bell. This is your Notification Bell and it will light up to notify you of any updates to your account or our app!
Right next to the bell you will spot your name. Click on it, and you can choose between viewing and editing your profile or signing out.
Wallery Hubs
Think of each separate hub as a unique event. With a free account you can create one hub, but with a basic or a premium account, you can create more! You can choose different hashtags or keywords for different hubs and design them to suit the theme you had in mind. Wallery Hubs can be active or inactive. A hub is inactive if its start date has not yet come about, or if its end date has passed. Active hubs are shown at the top of the screen while inactive hubs can be found below.
To learn how to design beautiful hubs, click here!
Account Information
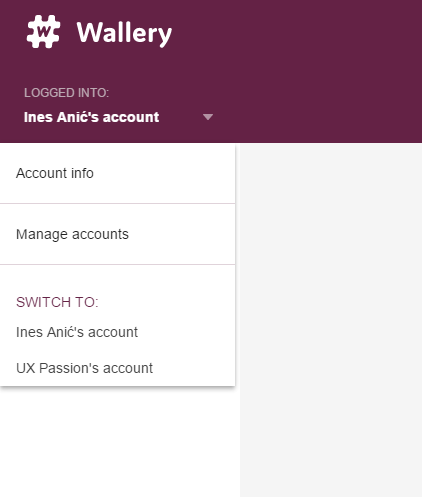
At the top left side of your screen, you will notice your account information. If you click on the name you’ve provided when creating your account you will see a drop-down menu appear.
Here, you can choose to check your Account info, to manage your accounts or switch between the accounts you are a member of.
Account info
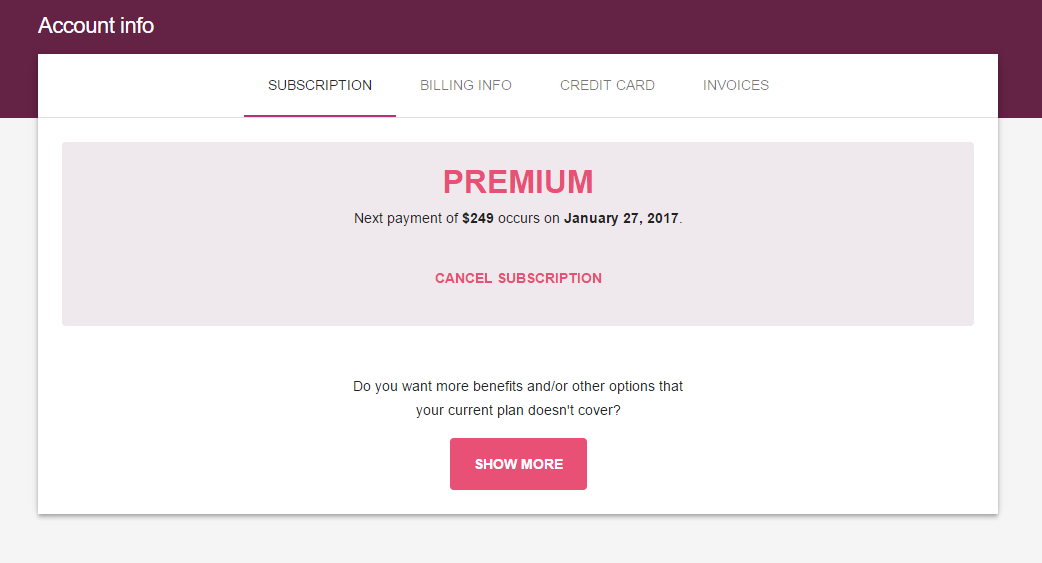
This is where you will find all the information you might need about your account. You can check what your current subscription is, upgrade or downgrade your account, input or change your billing and credit card info and download your invoices.
Manage accounts
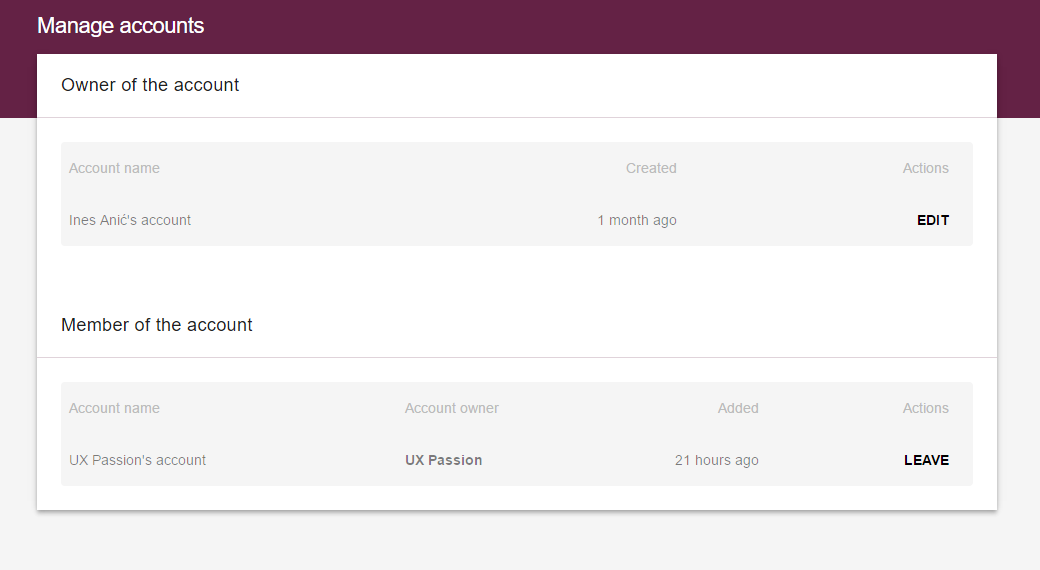
At the top, you will see your own account info. By clicking on the “Edit” button you will be allowed to edit your account by changing the name of it and switching from private to a business account.
Below, under “Member of the account”, you can see which Wallery organizations you have joined. This is also where you can choose to leave any organization you no longer want to be a member of.
Users
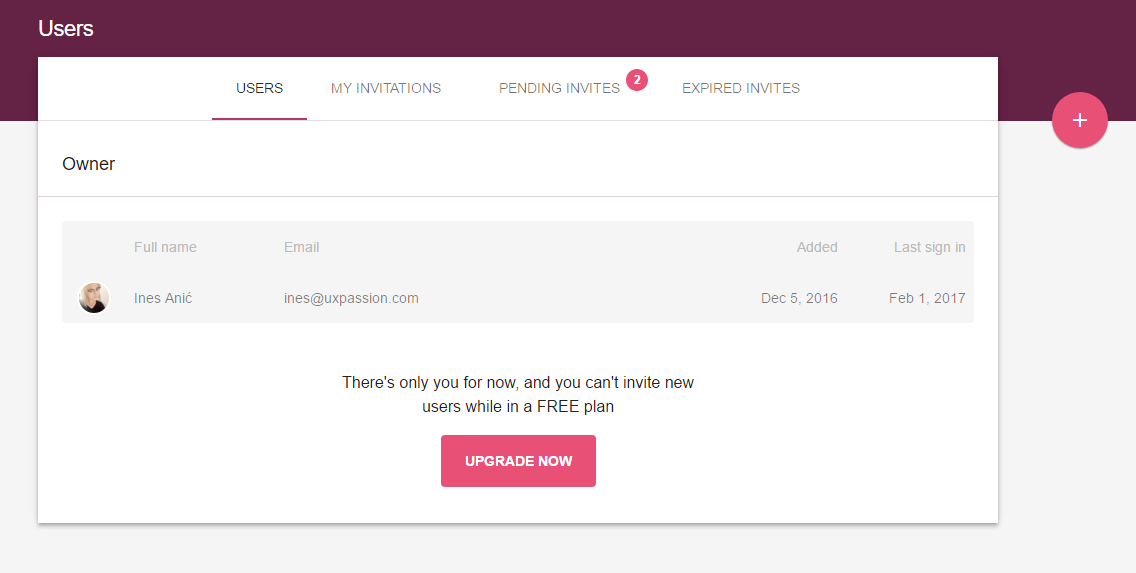
This is where you can see which users are a part of your organization, check if you have received any invites to join other organizations, and, if you are a Basic or a Premium user, this is where you can invite other people to join your Wallery organization – by clicking the “+” button on the right side of your screen.
Lists
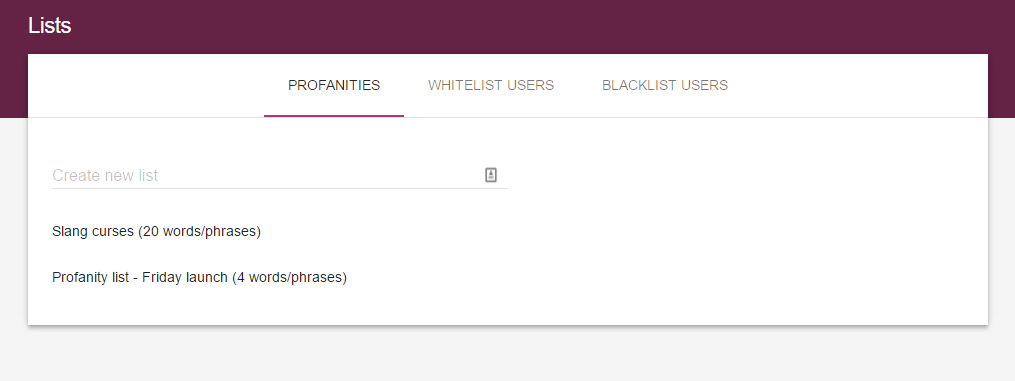
This is where you can see and edit your profanity lists, as well as create and edit whitelists and blacklists you can later apply to any of the Hubs you create.
Notification Bell

In the image above, on the left you can see an “empty” bell and on the right is what the icon will look like when there is a notification waiting to be seen. Click on the bell and the notification will show up!
This little icon, which sits at the top right of your Wallery Dashboard, is there to alert you to any notifications you might have waiting to be seen. These can be notifications letting you know that your trial is about to expire, you have been invited to join an organization on Wallery or even a reminder to finish your account creation!
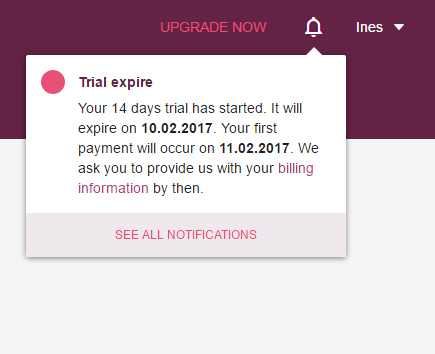
Viewing and editing your profile
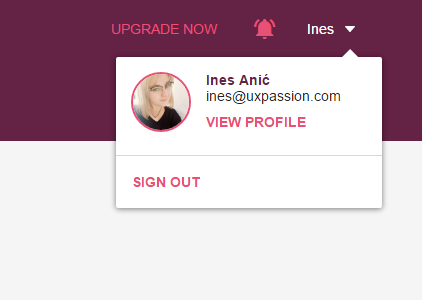
If you click on your name at the very top (right side) of your screen and click on “View Profile” you will land on your profile page. Here, you can edit your name, change your profile image and e-mail address and change your password.